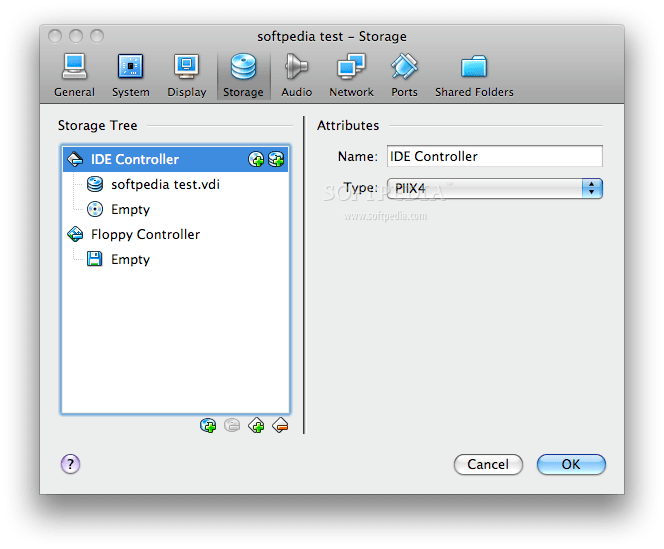For example, you can now use Winclone to clone an actual Windows PC to a disk image for later restoring, or migrate an actual Windows PC directly to a Boot Camp partition on your Mac. The latest version of Winclone adds a number of useful new features. You just select the image in Winclone’s Sources list, choose your (presumably empty) Boot Camp partition in the Destinations pane, and click Restore To Volume. Similarly, if you’re migrating Windows installations between computers, you should use Windows’s SysPrep utility before cloning.) Choose a location for the saved image, and Winclone creates an OS X disk image containing a perfect clone of your Boot Camp partition. Running CHKDSK from within Windows before cloning. (For extra data security, the developer recommends If you plan on restoring to a Boot Camp partition that’s smaller than your current partition, the Shrink Windows (NTFS) Filesystem option lets you first compress your current Boot Camp installation. To clone your Boot Camp partition, you just select it in Winclone’s Sources list, click the large Save Image icon in the Destinations pane to the right, and then click the Save Image button.